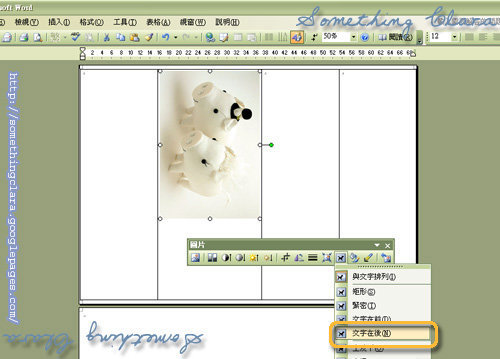
STEP 8
圖片旋轉好後拖曳至第2 格中
可以看到欄位被圖片撐開變寬
在工具列上點選 [文字排列] 的按鈕﹑選擇 [文字在後]
如此一來圖片的大小便不會影響到表格的寬度了
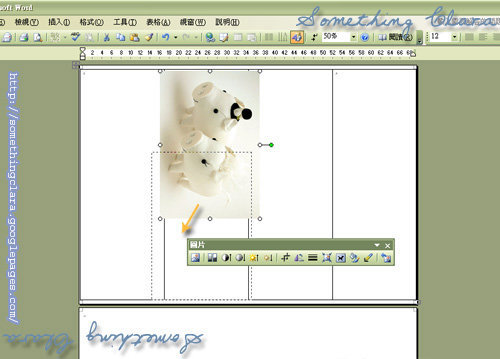
STEP 9
將圖片拖曳到欄位下方﹑對齊底線
以完成品的方向來說圖片是擺放在桌卡的最右邊
另外要注意的是﹑圖片的下方 (如圖豬腳) 稍微突出欄位其實沒關係
那個部份將會是桌卡的底部因此沒影響
但圖片的上方 (如圖豬頭) 一定要對齊表格的中間線
否則這個部份到時候重疊到桌卡另一側就不好看了
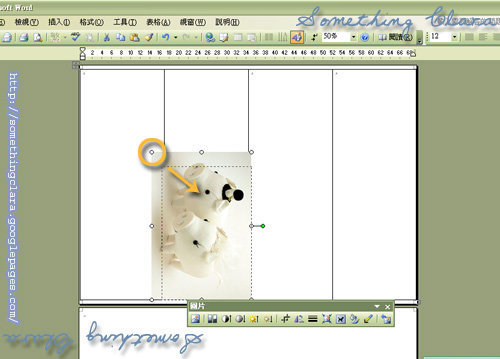
STEP 10
用拖曳斜對角的方式重新調整桌卡的大小﹐使圖案保持在欄位裡
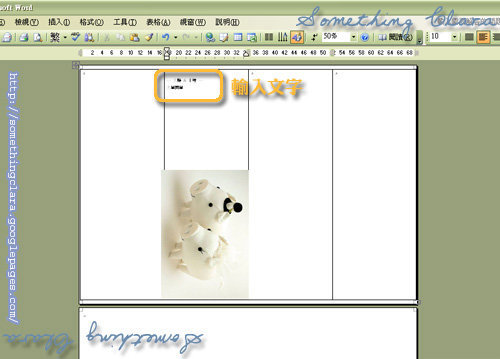
STEP 11
圖片位置設定好後﹑在欄位上方輸入文字
通常WORD 預設的文字尺寸很小
此時看不清楚自己輸入的文字沒關係﹑稍後再對字型做調整
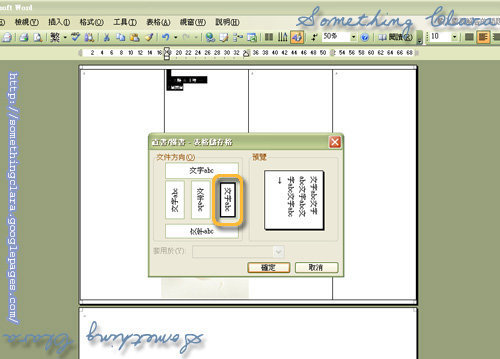
STEP 12
選擇所有字型﹐選擇上方工具列的 格式 > 直書/橫書
視窗跳出後點選 [由右至左的橫書] 後確定
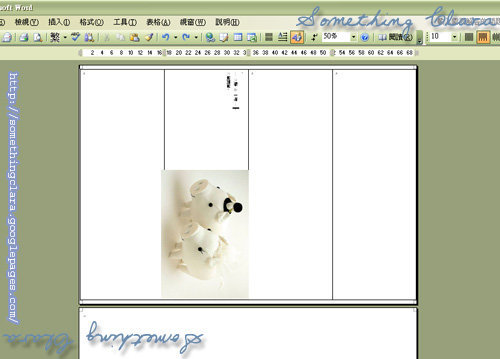
STEP 13
如圖所示﹑文字跟圖片倒向同一邊了
現在在選取所有文字﹑進入工具列中的 格式 > 字型
隨各人喜好﹑對文字的 大小 / 顏色 / 字型 做調整
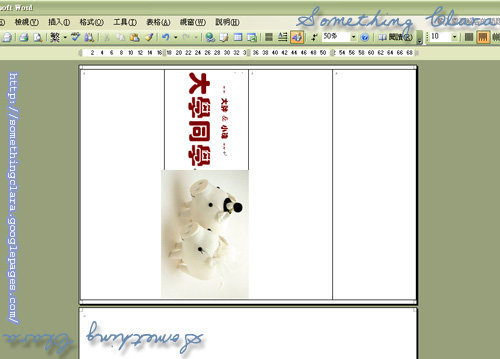
STEP 14
編輯好的文字如圖
另外建議在文字的上方先預留一行空行﹑以便調整文字的置中位置
例如想要文字高一點﹑空行就窄一些 (空行隨便打個字﹑將字型大小設成6 左右)
想要文字低一點﹑空行就寬一點 (空行隨便打個字﹑將字型大小設大即可)
如此一來桌卡的單面設計就完成了
全站熱搜


 留言列表
留言列表