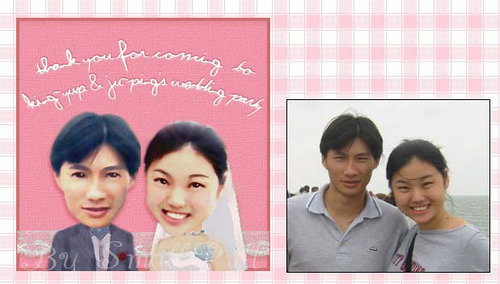
2004 年高中同學結婚時﹑預定要送給她的禮物
同時也是我 第一次 畫Q 版畫
手法還很生嫩呢 (不過現在也不算成熟到哪裡去啦 =P )
但不失是個簡單的示範教學~
把你的照片準備好﹑跟我一起來 修修畫畫 囉!

◎步驟 1◎
選好所要使用的照片﹑一般來說以正面的最好吧?
這樣之後畫身體要擺什麼動作都比較順
將所要使用的大頭的部份Crop 裁切下來﹑
再利用Free Transform 把角度喬正
即使你本來就想要做 頭歪歪 的感覺﹑
還是建議先將頭調正﹑之後再改五官比例啦位置等等的時候才不會出錯!
◎步驟 2◎
使用Adjust 裡的各項功能來調整圖片的彩度和清晰度~
例如Brightness/Contrast 亮度/對比 Color Balance
色彩均衡 Hue/Saturdation 色相/飽和度
總之就是儘量突顯五官輪廓
而膚色的部份也先調到滿意的顏色之後就不用一直修改了
◎步驟 3◎
使用Filter 濾鏡裡面的Sponge 海棉功能
讓圖片加上一點用水彩畫出來的感覺
Sponge 的細項參數請大家自己視需要調整看看
另外如果是用生活照修改的話建議還可以分別修改一下五官的大小或顏色
就像是利用Photoshop 幫人物上彩妝的感覺 ^__^
像我同學這張圖就有稍微將眼睛放大﹑就像上了睫毛膏& 眼影~
並重新調整了一下位置
如果只有放大的話原本的位置一定會偏掉
例如看起來兩個眼睛會距離的太近或離眉毛的位置太遠了之類的
而嘴脣的部份則是顏色調出來本來就蠻粉嫩的
所以就不用另外為她上"脣蜜" 了 ^__^
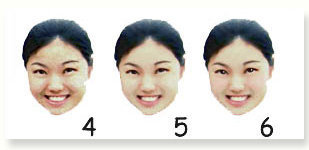
◎步驟 4◎
眼睛是靈魂之窗喔~~ ☆____☆ 整張圖的重點就靠眼睛的部份了!!
所以在步驟4 裡我又對眼睛的部份做了一點加強的效果
用Paintbrush 畫筆將眼睛的輪廓再瞄了一次
讓顏色& 形狀都比較均衡
而且這樣修改也會比較有漫畫的效果吧?
確實的將眼白點出來﹑再將眉毛的部份也修到滿意為止
◎步驟 5◎
用Eyedropper 滴管選了膚色上比較明亮的部份
再將Paintbrush 畫筆的Opacity 實心度調低到15~20% 左右
然後再臉上均衡的刷過一次﹑看起來臉色比較明亮且均勻
就跟化妝時最後要輕輕的撲上一層蜜粉是差不多的意思吧 ^__^
然後使用Filter 濾鏡裡的Smart Blur 模糊的工具
整張圖的效果就算差不多完成囉!!
◎步驟 6◎
同樣的利用Paintbrush 畫筆降低Opacity 的方法
為臉頰上淡淡粉粉的"腮紅"
最後別忘了要畫龍點睛 ^___^
在眼睛裡點上一點小白點﹑眼神看起來會比較生動活潑喔!!
◎補充◎
在製作的過程請活用Layer 並養成常存檔的好習慣!!
這樣才不會不小心搞砸了﹑連前面改半天的心血也一起毀掉 >___<
至於身體的部份反正就是隨便畫﹑好像沒什麼特別好交代的囉~ ^__^
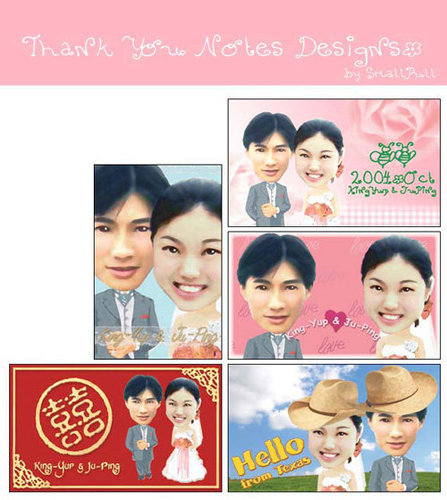
畫好的Q 版畫可以嘗試加上不同的背景或小配件
不一樣的搭配 看起來都是獨一無二的風格喔
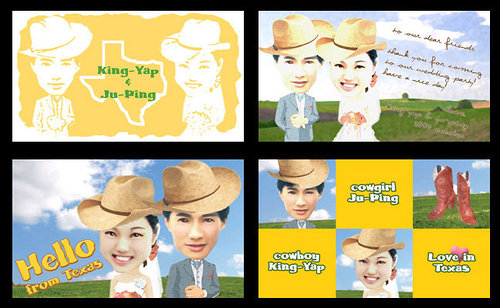
同樣的風格﹑稍微 改變一下配置 也有不一樣的感覺呢!


 留言列表
留言列表